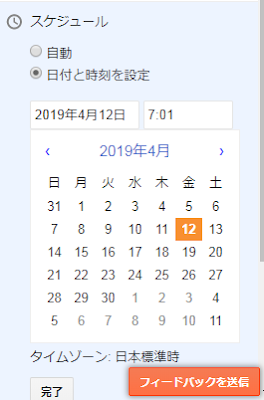2020年4月15日水曜日
2020年2月10日月曜日
h2A41号機打ち上げと、スノームーン
きょうは2がつ10にち,明日は11日建国記念日
千数百年前「月」は今より地球に近く大きく見えた。
昨夜から今日の夜明けにかけて、フルムーン「満月」が見える、見るだけでなく、写真に
撮ろうと暗いうちに外に出た。
あいにく、肝心の月は西に傾き家や木々が邪魔して絶好のタイミングでもなかった。
一月はウルフムーンとか、これ写真にとれなかったが・・・・
この写真スマホの写真、ズームも何もしてない、見た目はもうちょっと大きくみえたが
写真は普通の写真
日本のロケットの打ち上げ49回打ち上げて48回の成功らしい、これも、種子島に
いってじかにみてみたい。
日本の誇れる技術は打ち上げでなく、ドッキング技術らしい、宇宙ステーションに
ドッキングの失敗はまだない。
2019年10月7日月曜日
2019年9月25日水曜日
無人補給機「こうのとり」8号機打ち上げ成功
待っていた、日本が誇るH2Bロケット、失敗するわけにはいかない
二度の延期で心配してたが、万歳だ。
物資補給機こうのとり、打ち上げ成功
2019.9.25 01:23ライフ科学
無人補給機「こうのとり」8号機を載せ、打ち上げられるH2Bロケット=
25日午前1時5分、鹿児島県の種子島宇宙センター
国際宇宙ステーション(ISS)に物資を運ぶ補給機「こうのとり」8号機を載せた
H2Bロケット8号機が25日午前1時5分5秒、
宇宙航空研究開発機構(JAXA)の種子島宇宙センター(鹿児島県)から
打ち上げられた。こうのとりは予定の軌道に投入され、打ち上げは成功した。
順調にいけば28日夜、ISSに到着する。
飛行士の飲料水や食料のほか、重力が生物に与える影響を調べる実験装置や、宇宙の
全方位を一度に撮影できるカメラなど計約5・3トンを搭載した。エジプトなどが
開発に関わった超小型衛星3基や、ISSの主電源となる日本製リチウムイオン電池の
バッテリー6個も載せた。
H2Bは主力機のH2Aを強化した国産最大のロケットで、8回連続の成功。
打ち上げは当初11日の予定だったが、発射台の火災などで2度延期された。
二度の延期で心配してたが、万歳だ。
物資補給機こうのとり、打ち上げ成功
2019.9.25 01:23ライフ科学
無人補給機「こうのとり」8号機を載せ、打ち上げられるH2Bロケット=
25日午前1時5分、鹿児島県の種子島宇宙センター
国際宇宙ステーション(ISS)に物資を運ぶ補給機「こうのとり」8号機を載せた
H2Bロケット8号機が25日午前1時5分5秒、
宇宙航空研究開発機構(JAXA)の種子島宇宙センター(鹿児島県)から
打ち上げられた。こうのとりは予定の軌道に投入され、打ち上げは成功した。
順調にいけば28日夜、ISSに到着する。
飛行士の飲料水や食料のほか、重力が生物に与える影響を調べる実験装置や、宇宙の
全方位を一度に撮影できるカメラなど計約5・3トンを搭載した。エジプトなどが
開発に関わった超小型衛星3基や、ISSの主電源となる日本製リチウムイオン電池の
バッテリー6個も載せた。
H2Bは主力機のH2Aを強化した国産最大のロケットで、8回連続の成功。
打ち上げは当初11日の予定だったが、発射台の火災などで2度延期された。
2019年6月19日水曜日
windows 10のメモ帳で文字数をカウントする方法
今日はwindows 10メモ帳について書いてみたいと思います
win 10のメモ帳には文字数カウントがない・・・ それで巷にはいろんな方法の
投稿がアップされていますが・・・・
win 10のメモ帳には文字数カウントがない・・・ それで巷にはいろんな方法の
投稿がアップされていますが・・・・
メモ帳を開き表示をクリックすれば、ステータスバーが表示されるクリックすれば
メモ帳の下に、バーがひょうじされる。
一行、30列、50列に設定するのもいいが、ちょっと手は取るが一行で,enterキーを
押さない方法で記事を書く。
そうすれば一行、列数だけが100列、150列と文字数が把握できる。
列で一度、enterキーを押せば、行数で100文字、200文字と文字数カウントできる、
それで、投稿エディターで行を整えればいいと思う。
今日は記事文字数はすくないがこんな方法もあるってことの報告です。
2019年5月18日土曜日
ブロガーの便利機能、SNIPPING・TOOLとなぞって文字数カウント
サイト運営者・ブロガーにとってページの切り取りは大事ですが、一番有名なのが
スクリーン・ショットですが、ウィンドウズにsnippinng・toolって
言うのがあります。
すべてのプログラムを開き、アクセサリーをクリック、切り取りたい部分の左上を
起点に、右下を終点に選択すれば写真で撮るがごとく切り取れる。
ちょっとした加工も可能、便利な機能だと思いますが、もう皆さん知らない人は
いないかもしれないが、参考までに紹介。
次にCHROME拡張機能でなぞって文字数カウントを紹介。
これは、中々見つからないと思いますが、わたしも偶然みつけたのですが、
なぞって文字数カウント
これの難点はウィンドウズのメモ帳には使えません、あくまでクローム上でしか
使えないのが少々の難点。
使い方
カウントしたい部分を、なぞるか、エデイターすべてを選択するか・・
右クリックして、赤線部分の文字数カウントをクリック
きょうの紹介は、もう知らない人はいないとは思うが参考までに
ウィンドウズとクローム拡張機能を紹介、
スクリーン・ショットですが、ウィンドウズにsnippinng・toolって
言うのがあります。
すべてのプログラムを開き、アクセサリーをクリック、切り取りたい部分の左上を
起点に、右下を終点に選択すれば写真で撮るがごとく切り取れる。
ちょっとした加工も可能、便利な機能だと思いますが、もう皆さん知らない人は
いないかもしれないが、参考までに紹介。
次にCHROME拡張機能でなぞって文字数カウントを紹介。
これは、中々見つからないと思いますが、わたしも偶然みつけたのですが、
なぞって文字数カウント
これの難点はウィンドウズのメモ帳には使えません、あくまでクローム上でしか
使えないのが少々の難点。
使い方
カウントしたい部分を、なぞるか、エデイターすべてを選択するか・・
右クリックして、赤線部分の文字数カウントをクリック
きょうの紹介は、もう知らない人はいないとは思うが参考までに
ウィンドウズとクローム拡張機能を紹介、
2019年4月20日土曜日
スマホで撮影、googleフォトからYOUTUBEへ
Google フォトの使用を開始
ここでの説明はスマホがグーグルクロムでの環境下の
説明となります。
説明となります。
このガイドでは Google フォトの使用方法についてご説明します。概要は次のとおりです。
- 写真の検索方法
- フィルタの追加方法
- 削除した写真の復元方法
ステップ 1: アプリをダウンロードして写真を撮る
- Google フォト アプリをインストールします。
- アプリのインストールが完了したら、お好きな写真を撮ります。
ステップ 2: 写真を簡単に見つける
Google フォト アプリを開くと、端末上のすべての写真と動画が表示されます。[バックアップと同期] をオンにしている場合は、Google フォト ライブラリに同期されている他のファイルも表示されます。
実際に写真を探してみましょう。
ステップ3: フィルタを使用して写真を編集する
撮影した写真にユニークな加工を施してみましょう。
ステップ4: 写真を他のユーザーと共有する
編集した写真を他のユーザーと共有しましょう。
- 編集した写真を画面に表示したままで、画面左下にある共有アイコン
[リンクを作成] をタップします。
- メッセージ アプリやメールアプリを使用して、コピーしたリンクを共有相手に送信します。
詳しくは、写真と動画の共有方法をご覧ください。
ステップ5: ピンぼけの写真や不要な写真を削除する
スマートフォンまたはタブレットで写真を 3 枚撮影してください。その中からベストショットを選んで、残りを削除してみましょう。
ここからはPC・パソコン使用時で管理・編集します。
撮影した動画をアルバムに追加、アルバム内で編集
撮影した動画をアルバムに追加、アルバム内で編集
今、携帯電話の7割がスマホの時代、スマホには必ずカメラがついてる、写真も
動画も撮れる。もちろん、音声も採れる。
10~15分の動画なんてユーチューブでは普通の再生時間、これくらいの
動画なんてスマホで充分撮れます。
私もスマホで動画を撮影してユーチューブに何本かアップロードしてますが
これからは海釣り動画を・・・
私のチャンネルはこちら
このガイドでは Google フォトの使用方法についてご説明します。概要は次のとおりです。
- 写真の検索方法
- フィルタの追加方法
- 削除した写真の復元方法
ステップ 1: フォトを開く
- photos.google.com を開きます。
- Google アカウントにログインします。
ステップ 2: 写真を簡単に見つける
Google フォトを開くと、端末上のすべての写真と動画が表示されます。[バックアップと同期] をオンにしている場合は、Google フォト ライブラリに同期されている他のファイルも表示されます。
写真を見つける
- パソコンで photos.google.com にアクセスします。
- 画面左側のフォトアイコン
をクリックします。
- 下にスクロールすると、すべての写真を確認できます。
過去に撮影した写真を見つける
パソコンに保存した思い出の写真を探してみましょう。その写真に何が写っていたか(犬、海、撮影場所など)を思い出してください。
- 「海」、「犬」、「パリ」など、探している写真に写っているものを上部のボックスに入力します。
- Enter キーを押すと、そのキーワードに一致する写真が表示されます。
詳細については、人物、被写体、撮影場所で写真を探す方法をご覧ください。
写真に対して行えるその他の操作
写真にフィルタを追加する
- パソコンで photos.google.com にアクセスします。
- 画面左側のフォトアイコン
をクリックします。
- 写真を選択します。
- 画面上部の編集アイコン
フィルタ アイコン
をクリックします。
- 右側のフィルタをクリックします。いくつかのフィルタを選択して効果を確認します。
- ヒント: 効果の強さを調整するには、スクロールバー上の青い点を左右にドラッグします。
- 画面上部の [完了] をクリックします。
[バックアップと同期] をオンにすると、Google フォトがインストールされているすべての端末間で編集内容が同期されるため、端末ごとに写真を編集する必要はありません。写真に使えるその他の便利な機能についてもご覧ください。
他のユーザーと写真を共有する
- パソコンで photos.google.com にアクセスします。
- 画面左側のフォトアイコン
をクリックします。
- 写真を開きます。
- 画面右上の共有アイコン
[リンクを取得]
[コピー] をクリックします。
- メッセージ アプリやメールアプリを使用して、コピーしたリンクを共有相手に送信します。
詳しくは、写真と動画の共有方法をご覧ください。
ピンぼけの写真や不要な写真を削除する
- パソコンで photos.google.com にアクセスします。
- 画面左側のフォトアイコン
をクリックします。
- 削除する写真の上にカーソルを合わせ、選択アイコン
をクリックします。複数の写真を選択することもできます。
- 画面右上の削除アイコン
[ゴミ箱に移動] をクリックします。
[バックアップと同期] をオンにしている状態でファイルをゴミ箱に移動すると、Google フォトがインストールされているすべての端末でそのファイルがゴミ箱に移動されるため、端末ごとに削除する必要はありません。詳細については、写真と動画の削除をご覧ください。
写真を復元する
削除した写真は次の手順で復元することができます。
- パソコンで photos.google.com を開きます。
- 画面左上のメニュー アイコン
[ゴミ箱] をクリックします。ゴミ箱に表示されているファイルはすべて復元できますが、ゴミ箱に移動してから 60 日が経過すると完全に削除されます。
- 削除した写真の上にカーソルを合わせ、選択アイコン
をクリックします。
- 画面右上の復元アイコン
をクリックすると、写真が復元されます。
詳細については、写真と動画の復元をご覧ください。
2019年4月18日木曜日
chrome 鍵アイコンについて
サイトの接続が安全かどうかを確認する
アクセスしても安全なウェブサイトかどうかを確認するには、サイトの安全性に関する情報を
参照します。
Chrome では、サイトが安全でない場合や、プライバシーが保護されない場合に、警告が
表示されます。
参照します。
Chrome では、サイトが安全でない場合や、プライバシーが保護されない場合に、警告が
表示されます。
- Chrome で任意のページを開きます。
- ウェブアドレスの左側にあるアイコンで、サイトの安全性に関するステータスを
保護された通信
情報、または保護されていない通信
保護されていない通信、または危険
- 確認できます。
- アイコンには次の種類があります。
- サイトの詳細と権限を確認するには、アイコンをクリックします。Chrome で検出された接続の保護レベルに関する概要が表示されます。
安全性を示すアイコンの意味
これらのアイコンは、サイトにアクセスして利用したときにどの程度安全が確保されるかを
知る目安になります。
これらのアイコンでは、サイトにセキュリティ証明書があるかどうか、Chrome が
その証明書を信頼しているかどうか、Chrome がサイトにプライベート接続しているかどうかが
示されます。
知る目安になります。
これらのアイコンでは、サイトにセキュリティ証明書があるかどうか、Chrome が
その証明書を信頼しているかどうか、Chrome がサイトにプライベート接続しているかどうかが
示されます。
ここからは、私の感想です。
去年の暮れから今年の正月明けまで、寝正月だったわけですが、
ユーチューブ三昧の寝正月、映画はスムースに再生、確か3日だったか
急におもくなった。
色々調べてるうちにこの鍵アイコンにきがついた。
この鍵アイコン何時ごろから存在してるか、アドレスバーには検索の時にしか
見ないからまったく気がつかなかった。
だけどこのアイコン、動画の再生には煩わしくて、今の動画ほぼすべてが
フラッシュプレヤーを使用してるとのこと、この、フラッシュプレヤーに
ウイルスが仕込まれる事が多いらしくて、許可は要注意、
動画再生のフラッシュプレヤーも、ユーチューブもグーグルの傘下だから
クロームに組み込まれてるから、きょかはしなくても再生はできる。
ちょっと遅い感じはするけど・・・・
2019年4月14日日曜日
素人ブロガー、blogger in doraftについて
https://draft.blogger.com/ これですよ
最初はアドレスが勝手に変わったと・・、doraftってどこかで見たど思って
さがしてみました。こういう事だった、
draft(草案・下書き・徴兵)の意味と使い方 カタカナで「ドラフト」といえば、
プロ野球などの新人を獲得するドラフト制度や、ドラフトビール(生ビール)などが
真っ先に思い浮かぶかもしれません。 これらの意味もありますが英語では
「下書き、草案」の意味で使われたり、軍隊などに徴兵されることを意味します。

① 設定のユーザー設定で、使用するか否かで指定。
この指定、bloggerが開発中の新機能を先んじて使えるらしい機能
まだ、新機能の紹介メッセージはないが・・・・・・・
指定しておくのも良いかと思って~~
最初はアドレスが勝手に変わったと・・、doraftってどこかで見たど思って
さがしてみました。こういう事だった、
draft(草案・下書き・徴兵)の意味と使い方 カタカナで「ドラフト」といえば、
プロ野球などの新人を獲得するドラフト制度や、ドラフトビール(生ビール)などが
真っ先に思い浮かぶかもしれません。 これらの意味もありますが英語では
「下書き、草案」の意味で使われたり、軍隊などに徴兵されることを意味します。

① 設定のユーザー設定で、使用するか否かで指定。
この指定、bloggerが開発中の新機能を先んじて使えるらしい機能
まだ、新機能の紹介メッセージはないが・・・・・・・
指定しておくのも良いかと思って~~
google blogger、投稿の設定について
投稿の設定(SET OF POST)
今回は、この投稿の設定について、ラベル、スケジュール、リンク、場所
検索向け説明、オプションの順に紹介。
① ラベル
既存のラベルがブログならばブログをクリック新しいラベルならば、
空白欄に記述、完了をクリック
② スケジュール
要するに予約投稿ですね、日付と時間
時間は日付の隣 時間欄をクリック
③ リンク
自動
この、投稿の設定において、一番大事にしたい所はこのリンク
上の図でもわかるように自動とカスタムがある。
このパーマリンクというのは各ページごとにアドレスを設定
自動で設定の自動パーマリンクと
カスタムで設定のカスタムパーマリンクがある。
https://aaaaa.blogspot.com/2019/04/googlebloggernavbar.html
この、googlebloggernavbar.というのがカスタム指定部分
このアドレスは投稿されれば固定され、変更は出来るがアドレスは残り
つまり変更は極力さけたほうがいい。
次のエンクロージャリンクというのは既に投稿済のページにリンクしたい時に
そのページアドレスを指定、複数指定可能
④ 場所

この場所設定は、たとえば旅行とか、美味しい蕎麦やとか、うどん屋とか
行った先の指定、グーグルマップに連動してるから操作は簡単
⑤ 検索向け説明
この検索説明も大事、検索エンジンに見つけてもらいやすくするために説定
日本語は50文字 半角英数字は150文字まで
このぺージだと、投稿の設定とか、リンクとか、スケジュールとか
⑥ オプション

これは表示にしたがって設定
今回は、この投稿の設定について、ラベル、スケジュール、リンク、場所
検索向け説明、オプションの順に紹介。
① ラベル
既存のラベルがブログならばブログをクリック新しいラベルならば、
空白欄に記述、完了をクリック
② スケジュール
要するに予約投稿ですね、日付と時間
時間は日付の隣 時間欄をクリック
③ リンク
自動
この、投稿の設定において、一番大事にしたい所はこのリンク
上の図でもわかるように自動とカスタムがある。
このパーマリンクというのは各ページごとにアドレスを設定
自動で設定の自動パーマリンクと
カスタムで設定のカスタムパーマリンクがある。
https://aaaaa.blogspot.com/2019/04/googlebloggernavbar.html
この、googlebloggernavbar.というのがカスタム指定部分
このアドレスは投稿されれば固定され、変更は出来るがアドレスは残り
つまり変更は極力さけたほうがいい。
次のエンクロージャリンクというのは既に投稿済のページにリンクしたい時に
そのページアドレスを指定、複数指定可能
④ 場所

この場所設定は、たとえば旅行とか、美味しい蕎麦やとか、うどん屋とか
行った先の指定、グーグルマップに連動してるから操作は簡単
⑤ 検索向け説明
この検索説明も大事、検索エンジンに見つけてもらいやすくするために説定
日本語は50文字 半角英数字は150文字まで
このぺージだと、投稿の設定とか、リンクとか、スケジュールとか
⑥ オプション

これは表示にしたがって設定
2019年4月11日木曜日
2019年4月10日水曜日
素人ブロガー、bloggerレイアウト、ガジェットについて
今日は前回に続きbloggerのレイアウトについて素人ブロガーにも出来る簡単な
方法を紹介
① レイアウト
レイアウトをクリックして
レイアウトすなわち、配置ですが、人それどれ好みが有るので一概には
いえないが、移動はサイドバーだけ、あとは表示か非表示か・・・・
このレイアウトはテーマによって異なる。代表的なレイアウトは
三カラム・・左右にサイドバーがある。
二カラム・・これは左サイドバー、右サイドバーと二種類がある。
② ガジェット
(ガジェットを追加)をクリックして
ここで代表的なガジェットが、アドセンスだがアドセンスは申請して承認を
得てからでしか使えない。
例としてプロフールを表示して見たが、このような説定画面で
必要な箇所を説定・記入し保存する。
方法を紹介
① レイアウト
レイアウトをクリックして
レイアウトすなわち、配置ですが、人それどれ好みが有るので一概には
いえないが、移動はサイドバーだけ、あとは表示か非表示か・・・・
このレイアウトはテーマによって異なる。代表的なレイアウトは
三カラム・・左右にサイドバーがある。
二カラム・・これは左サイドバー、右サイドバーと二種類がある。
② ガジェット
(ガジェットを追加)をクリックして
ここで代表的なガジェットが、アドセンスだがアドセンスは申請して承認を
得てからでしか使えない。
例としてプロフールを表示して見たが、このような説定画面で
必要な箇所を説定・記入し保存する。
2019年4月9日火曜日
bloggerテンプレート、クリックでカスタマイズ
① bloggerテンプレート
巷にブロガーのテンプレートはシンプルすぎるとか、ダサいとか噂があるが私は
そうは思わない
シンプル・ザ・ベスト
シンプルであれば、CSSもシンプル、HTMLもシンプル、カスタマイズには
もってこいだと思う。
② クリックでカスタマイズ
ブロガーテンプレートのカスタマイズですが、HTMLも、CSSも精通してる
方ならば動作もない事でしょうが、素人ブロガーには簡単ではない。
そこで初心者にも簡単にカスタマイズの方法を紹介します。
まず、左のテーマをクリック・・・・・・・
このカスタマイズをクリック
右のデフォルトテンプレートからクリックで変更も出来る。
テンプレートのカスタマイズで変更要素といえば、コンテナの横幅とおもうが
三番目の (幅を調整)で自由自在、サイドバーの幅も自由自在
一番下の上級者向けをクリック
そしてページテキストのフォントサイズだと思うのですが、右側の、
(16px)をクリックしてサイズを指定
以上で、HTMLもCSSも開かず見違えるようなテンプレートに
なる事請け合いです。
デフォルトテンプレートのままお使いの方は一考してはどうでしょう。
巷にブロガーのテンプレートはシンプルすぎるとか、ダサいとか噂があるが私は
そうは思わない
シンプル・ザ・ベスト
シンプルであれば、CSSもシンプル、HTMLもシンプル、カスタマイズには
もってこいだと思う。
② クリックでカスタマイズ
ブロガーテンプレートのカスタマイズですが、HTMLも、CSSも精通してる
方ならば動作もない事でしょうが、素人ブロガーには簡単ではない。
そこで初心者にも簡単にカスタマイズの方法を紹介します。
まず、左のテーマをクリック・・・・・・・
右のデフォルトテンプレートからクリックで変更も出来る。
テンプレートのカスタマイズで変更要素といえば、コンテナの横幅とおもうが
三番目の (幅を調整)で自由自在、サイドバーの幅も自由自在
一番下の上級者向けをクリック
そしてページテキストのフォントサイズだと思うのですが、右側の、
(16px)をクリックしてサイズを指定
以上で、HTMLもCSSも開かず見違えるようなテンプレートに
なる事請け合いです。
デフォルトテンプレートのままお使いの方は一考してはどうでしょう。
2019年4月8日月曜日
blogger,ブログ記事とアフィリエイト
花散らしの風が吹いてる4月8日ですが、皆さんどうお過ごしですか・・
ブログの運営は、その名のとうりウエブ上に何かを主張・批評・所感を
書き述べるものです。
いままで、いくつかのブログを見てきましたが、サイト上にまったく広告の無い
サイトもありますが、ランキングにしても上位の常連ブログに広告が無い
ヒヨットしてもったいないのでは・・・・・
私の、二つのブログ開設が2010年7月と9月、前回の投稿でも述べましたが
特亜三カ国に傾倒し、揶揄・反論で、はなれられなくなり満8年になる。
サイドバーに広告を張り続けて8年、確かサプリメントの広告にクリックがあり
二度ほどあったかな・・・
とにも、かくにも記事はむつかしい、難易度は高い。
今こうして書いていても、果たして読者が興味を持ってくれるか・・
記事と広告の関係ですが、私も趣味が海釣り、海釣り動画もよく見るが
海釣りブログに洋服の広告よりも、釣竿・釣り用具の広告のほうが
いいに決まってる。
極端に言えばこういうことです。
今、アフィリエイトにはいろんな方法があると思いますが、初心者が今
参入して手軽に成果が出せるのがグ-グル・アドセンスだとおもう、
初めてブログを開設し、記事も10件、50件・100件となればアドセンスに
申請してみてはいかがですか。
アドセンスに申請・登録がすめば、自分のブログに広告が貼れるようになる。
広告を貼るというよりも広告エリアを説定する作業、
これが他とは違うところ、運営者は広告を探し、選ぶひつようがないことです。
ただ、記事を更新し読者を増やす事に専念すればいいのです。
広告はグーグル・アドセンスが自動的に記事に沿った広告を貼ってくれる
だから、クリック率も高い。
私みたいな、長いだけの素人ブロガーが、自分のブログサイトからいくばくかの
収入があれば最高のブロガー生活を、余生を送られる・・・
ブログの運営は、その名のとうりウエブ上に何かを主張・批評・所感を
書き述べるものです。
いままで、いくつかのブログを見てきましたが、サイト上にまったく広告の無い
サイトもありますが、ランキングにしても上位の常連ブログに広告が無い
ヒヨットしてもったいないのでは・・・・・
私の、二つのブログ開設が2010年7月と9月、前回の投稿でも述べましたが
特亜三カ国に傾倒し、揶揄・反論で、はなれられなくなり満8年になる。
サイドバーに広告を張り続けて8年、確かサプリメントの広告にクリックがあり
二度ほどあったかな・・・
とにも、かくにも記事はむつかしい、難易度は高い。
今こうして書いていても、果たして読者が興味を持ってくれるか・・
記事と広告の関係ですが、私も趣味が海釣り、海釣り動画もよく見るが
海釣りブログに洋服の広告よりも、釣竿・釣り用具の広告のほうが
いいに決まってる。
極端に言えばこういうことです。
今、アフィリエイトにはいろんな方法があると思いますが、初心者が今
参入して手軽に成果が出せるのがグ-グル・アドセンスだとおもう、
初めてブログを開設し、記事も10件、50件・100件となればアドセンスに
申請してみてはいかがですか。
アドセンスに申請・登録がすめば、自分のブログに広告が貼れるようになる。
広告を貼るというよりも広告エリアを説定する作業、
これが他とは違うところ、運営者は広告を探し、選ぶひつようがないことです。
ただ、記事を更新し読者を増やす事に専念すればいいのです。
広告はグーグル・アドセンスが自動的に記事に沿った広告を貼ってくれる
だから、クリック率も高い。
私みたいな、長いだけの素人ブロガーが、自分のブログサイトからいくばくかの
収入があれば最高のブロガー生活を、余生を送られる・・・
2019年4月7日日曜日
blogger、記事作成から、投稿について
記事の作成について、皆さんはどうしてますか。
今まで私は『メモ帳』に書いて、それをエディターにコピーしていたのですが
このサイトでは直接エディターに書き込んでいます。
ブロガーのエディターは私としてはとても使いやすい、
一番左の作成がテキストエデイター、HTMLエデイター、
これがとても使いやすい、フォントの文字色も簡単に変更できる。
エデイターの話は誰もがご存知だと思うのでこれぐらいで・・・
肝心なのは記事の中身、テーマ(コンテンツ)が大事です。
今このサイト記事四作目ですが、今日はブロガーの第二弾ということで
記事のことは難しい。
まず、テーマ、ブログタイトルは好きなネーミングでいいのですが、記事タイトルが
これまた、非常に大事、検索エンジンに一番重要だとおもいます。
それに、タイトルと中身がそぐわないと駄目だという事です。
記事の中身にタイトルと同意語がいくつかあったほうがいい。
記事の書き方として読みやすく一行間隔か、二行か三行か書いて一行空けるとか
何行か書いて一行空けるとか・・・
びっしり詰めの記事は読みにくいってことですかね。
それに私も良くは判らないのですが、文字数がある、一説には千文字とか、
いきなり千文字とか、永遠に書けないかもしれない。
中身のある千文字の記事とか、私みたいな素人ブロガーには無理かも・・
さて、記事が出来上がれば投稿ですが、投稿はエデイターの右上にある
『公開』をクリック、下書き保存ならば保存をクリックする。
そして、私がこれも気に入ってるところですが、記事を書いてる最中に
下書き保存をしてくれることです。
今まで私は『メモ帳』に書いて、それをエディターにコピーしていたのですが
このサイトでは直接エディターに書き込んでいます。
ブロガーのエディターは私としてはとても使いやすい、
一番左の作成がテキストエデイター、HTMLエデイター、
これがとても使いやすい、フォントの文字色も簡単に変更できる。
エデイターの話は誰もがご存知だと思うのでこれぐらいで・・・
肝心なのは記事の中身、テーマ(コンテンツ)が大事です。
今このサイト記事四作目ですが、今日はブロガーの第二弾ということで
記事のことは難しい。
まず、テーマ、ブログタイトルは好きなネーミングでいいのですが、記事タイトルが
これまた、非常に大事、検索エンジンに一番重要だとおもいます。
それに、タイトルと中身がそぐわないと駄目だという事です。
記事の中身にタイトルと同意語がいくつかあったほうがいい。
記事の書き方として読みやすく一行間隔か、二行か三行か書いて一行空けるとか
何行か書いて一行空けるとか・・・
びっしり詰めの記事は読みにくいってことですかね。
それに私も良くは判らないのですが、文字数がある、一説には千文字とか、
いきなり千文字とか、永遠に書けないかもしれない。
中身のある千文字の記事とか、私みたいな素人ブロガーには無理かも・・
さて、記事が出来上がれば投稿ですが、投稿はエデイターの右上にある
『公開』をクリック、下書き保存ならば保存をクリックする。
そして、私がこれも気に入ってるところですが、記事を書いてる最中に
下書き保存をしてくれることです。
2019年4月6日土曜日
素人ブロガーが熱烈にグーグルbloggerを薦める
そう、今個人や各家庭に一台はノートパソコンが普及しインターネットにも
繋がってるとおもいます、
この記事を読んでる方は当然繋がってるわけだが、ただ、スイッチをいれて検索し
記事を読むだけではもったいなと思うのです。
私は元々欲の深い人間でして、サラリーマン時代はプログラマーをしていたのですが
コンピューターから離れた時期が1990年頃だったとおもうが、それから
どうしても、もう一回コンピユーターをやりたいとカネガネおもってたわけですが
ひよんなことでノートパソコンを手に入れ今に至ってる。
『ブログ (blog) は、World Wide Web上のウェブページに、覚え書きや論評などを記す
ウェブサイトである。
「 WebにLogする」のウェブログ (weblog) をブログ(Blog)と略称する。
執筆者はブロガー (blogger)、個別記事はブログエントリーと呼ばれる。』
ウエブサイトにはホームページとブログと二つあるがホームページは企業とか
団体が多く、逆にブログは個人運営者が多い。
ネット社会で無料ブログサービスも多いが、色々制約があり、使い勝手も
さまざまで、一番の制約はドメイン(サイトアドレス)であるが、これ私は
あまり詳しくないので・・・・・
そこで、薦めたいのがグーグルblogger(ブロガー)であります、ブロガーは
すべてが無料、しかも独自ドメインで、当然のことながら
グーグルアドセンスの無料サービスも受けられる。
私のこのサイトは、まだエントリー三回目でアドセンスの審査も承認もまだ
私のもう一つブログサイト(https://bungojrtt0011.blogspot.com/)
みてもらえれば判るとおもいます。
『BUNNGOJRTT0011がサブドメイン
BLOGSPOT.COMが独自ドメイン』
登録:
投稿 (Atom)
-
60歳といえば、民間では赤い“ちゃんちゃんこ”を着て人生のこれからの余生を 祝うのだが、陛下にはこれから天皇としての人生がはじまる。 高齢になれば体調維持が一番問題、日本国民はそれだけを~~ “健やかで堅固あられることを”一番願ってる・・ 【動画】天皇陛下60歳...
-
今日はwindows 10メモ帳について書いてみたいと思います win 10のメモ帳には文字数カウントがない・・・ それで巷にはいろんな方法の 投稿がアップされていますが・・・・ メモ帳を開き表示をクリックすれば、ステータスバーが表示されるクリックすれば ...